ジャンク扱いのVITAL AUDIO POWER CARRIER VA-8 Mk2を買ってみた
背景
ちまたのネットオークションやフリマサイトにはジャンクと名のついた動作保証のない商品が多く出品されており、ものによっては安価な価格で入手可能である。また、ギターエフェクターの世界ではノイズ対策が不十分な製品向けに、絶縁型DCDCコンバータを複数系統搭載し、GNDがアイソレートされた電源ユニットが主流になりつつある。興味が湧いたのでジャンク品扱いで出品されていたものを試しに購入してみた。なお動くか動かないかはガチャ同然、運次第である。
VITAL AUDIO POWER CARRIER VA-8 Mk2を購入し動作を確認
ヤフオクを物色しているとVITAL AUDIOのPOWER CARRIER VA-8 Mk2がジャンク品扱いで出品されていた。購入価格は送料込みで4000円である。この製品は市場価格9000円程度と比較的安価に購入可能であり、中古市場にもかなりの数が出回っているようだ。

VITAL AUDIOはHookupという音響製品を輸入販売している商社の独自ブランドで、中国メーカと組みOEM供給してもらうことで価格を抑えているらしい。
ネット上にも複数分解画像があがっており、トランスを使用した絶縁型スイッチングコンバータが搭載されていることが伺える。なお筆者の推測ではOEM元はVitoosという中国の音響機器メーカなのではないかと予想している。DD8-SV2というものが外装以外コネクタ数、出力電圧等ほぼ同じ仕様となっているからだ。なおアリエクで個人輸入した場合、現在のレートで約9400円程度となっており保証を考えるとVA-8 Mk2を国内で購入するほうが良さそうだ。差異は外装のデザインなのだが、DD8-SV2のほうが白基調で落ち着いておりかっこいい気がする。
購入したVA-8 Mk2の不具合としては、「アダプタを繋いだものの各ポートの出力が確認できない」とのことだった。外観に大きなキズもないので、「スイッチングを制御しているICの故障やトランスの断線でなければなんとかなりそうだ」という予想のもと、出品者の写真をよく見てみると、なんと付属アダプタが下記であった。
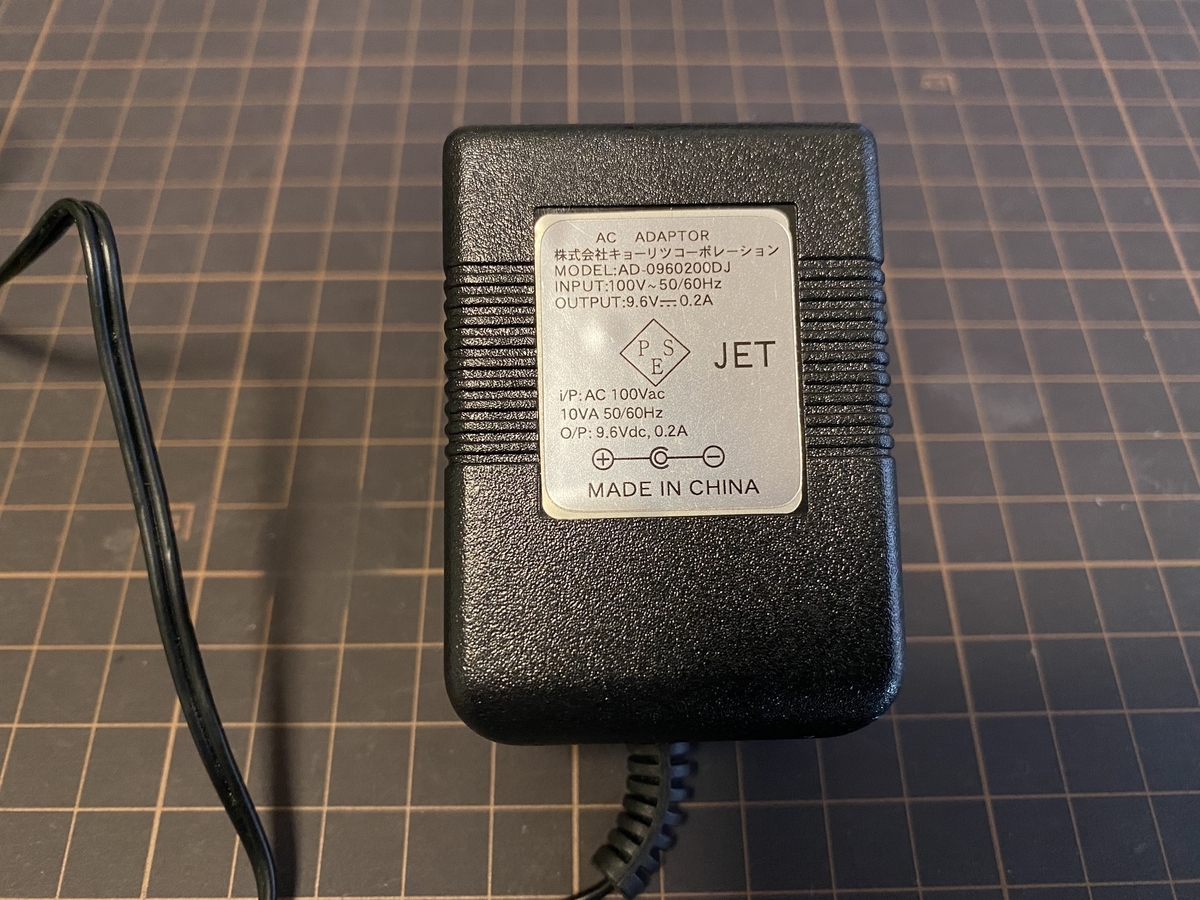
9.6V 0.2A...!? しかも共立のアダプターである。なお下記がメーカHPの入力電源の仕様で、12V 2Aの入力を要求している。
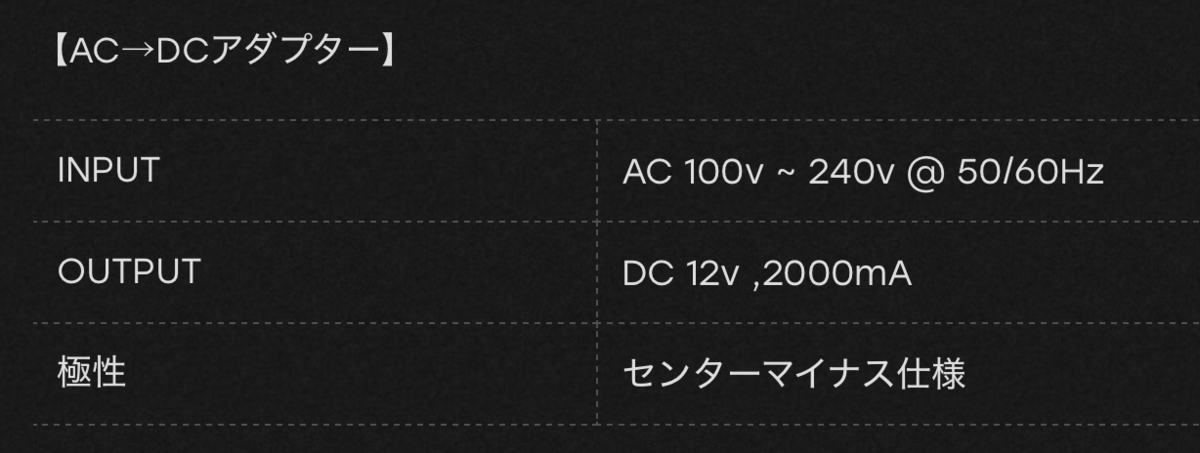
出品者はリユースショップだったのでおそらく元の持ち主が手放す際にアダプタの組み合わせを間違えたのだろう。これは手を加えずに動作する可能性が高いと判断し購入に至った。
まず、検証のために安定化電源に接続し、9Vを入力してみた。結果はインジケータLEDが赤色に点灯し、各ポートから出力は確認できなかった。単純に動作電圧が不足しているのだろう。


次に仕様通り12Vを入力してみた。結果、LEDがオレンジとなり各ポートから9Vの電圧出力が確認できた。また、2ポートある9V-12V-18V切り替え可能なポートも正常に電圧を可変可能であった。



結論
無事動作確認がとれたということで、事前の予想通り本物のジャンク(?)ではなかったようだ。市場価格9000円を4000円で購入できたのでまあまあお買得というところだろうか。
以上
Digispark用ケースを3Dプリンタで作った
背景
以前中華Digisparkを用いて30秒に1ピクセル左右に動くマウスを作成した。一方、このボードは専用ケースがなく、裸のままUSBポートに挿し込むことになる。PCに挿した状態で導電性のものが接触した場合ボードが壊れるだけならともかく、PCのUSBポートを巻き添えにされるのはいささか困る。3Dプリンタにてケースを作製することにした。

Fusion360で設計
ノギスでボードの寸法を実測し、3DCAD Fusion360でモデルを作製した。ボードを挿入する箇所は実測値より+0.2mmほど大きめの外形とした。筆者の所有するEnder3v2ではこれまでの経験より、0.2mm程度余裕をとっておけばいい感じにはめ合えることがわかっている。ここらへんはプリンタの個体差やスライスの設定もあると思うので試行錯誤する必要がある。
本体を収めるケースと蓋に分ける構造とした。爪などをつけるのが面倒なので、蓋は接着剤で止めしまうことにした。thingiverseにファイルをアップロードしておいたので、もし興味のある方はご覧いただければ幸いである。
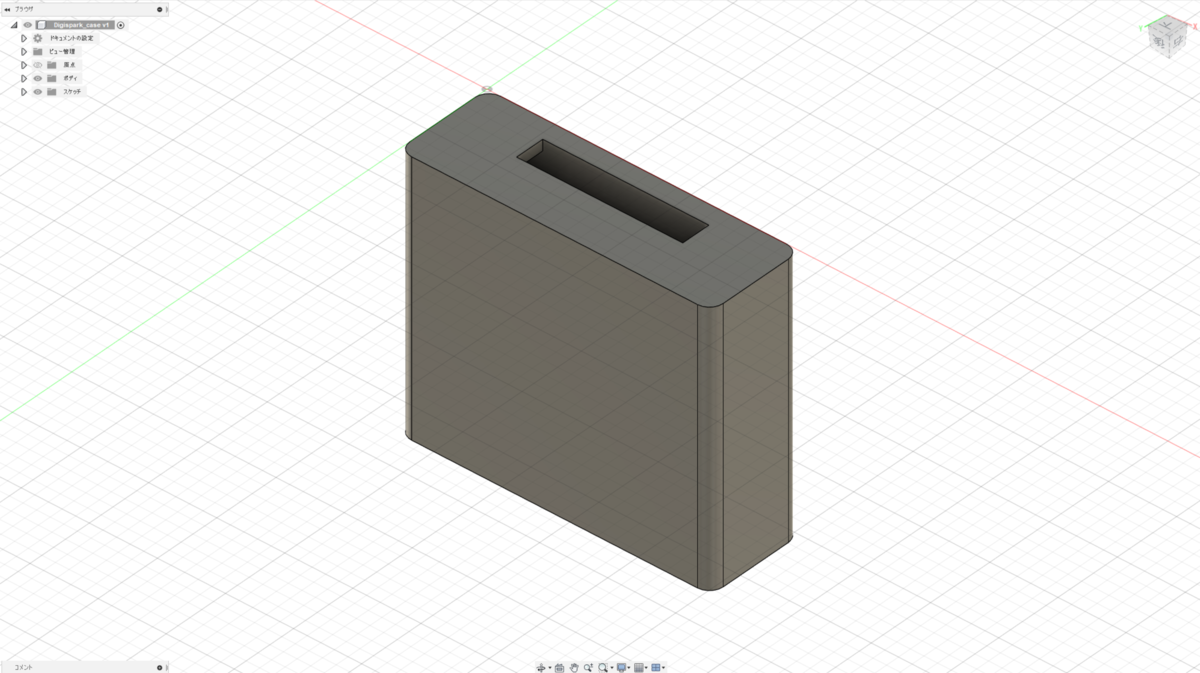

https://www.thingiverse.com/thing:5194664
モデルデータを3Dプリント
モデルを作製したので3Dプリンタにてプリントを実施した。細部にあらが目立つきもするが使用に際して問題ないレベルであった。蓋は接着剤で固定する予定だったのだが、嵌合がきつく押し込めば簡単に外れないので、接着無しで使用することとした。



以上
【Mac OS Monterey】Digisparkクローンで1ピクセルだけ動くテレワーク用マウスを作った
背景
新型コロナで生活様式が変わり約2年。幸いにもテレワークを悪としない会社に勤めており、週2日ほど在宅にて労働に勤しんでいる。テレワークで多用するMicrosoft Teamsにはユーザが一定時間マウスやキーボードを操作しないとインジケータが黄色(退席中)になるというお節介機能がありどうも監視されている気がして気持ち悪い。
そこで、一定時間ごとにマウスカーソルを動かし、インジケータを常に緑(連絡可能)または赤(取り込み中)に保持することを実現したい。
決して仕事をサボりたいわけではない。小学生の時にカンニングをするわけでもないのにカンニンググッズを作りたくなるあの気持ちである。
中華製格安Digisparkを購入
第1に使用マイコンの選定だが、会社のPCに挿す都合上マウスやキーボードデバイスとして認識されることが望ましい。今宵の機密保持意識の高さから、会社PCに不明なUSBストレージを挿すと社内の情報システム部にアラートがとび、「いかがわしいものを接続したのではないか?」と追求されるのが世の常である。
第2に価格が安い方がいい。たかがマウスに偽装するためだけに高価で高性能なマイコンを使用するのはもったいないからだ。
上記2点を満たすものとしてDigisparkというArduinoクローンマイコンを使用することとした。DigisparkはDigistump LCCのAtmel ATtiny85を使用したマイコンボードであり、Arduino IDEを使用して開発することが可能である。また、HIDデバイスとして認識されるため会社PCに挿したとしても何の後ろめたさもない。今回は本家Digisparkではなく、中国製のクローン品をAmazonにて購入した。1個あたり約600円ほどだった。

Arduino IEDでDigisparkを使用可能にする
スケッチを書き込むためにArduino IDEでDigisparkを使用可能な環境にする。PCはMacbook12インチ(2017)、OSバージョンはMonterey12.1、Arduino IDEのバージョンは1.8.19を使用した。
まずArduino IDEを起動し、「Preferences」をクリックして環境設定を開く。

次に「追加ボードマネージャのURL」に後述のURLを追加し、OKをクリック。この際に追加するURLに注意が必要で本家DigisparkのjsonファイルのURLを指定するとコンパイル時にエラーが出てしまい、正常に書き込みができない。どうやらOSがCalifornia以降だとその症状が出るらしい。そのため、有志が修正したファイルを使用する。感謝である。

*.下記を「追加ボードマネージャのURL」追加する
そして「ツール」から「ボードマネージャ」をクリック。

「Digistump AVR Boards」をインストールする。すでに本家のjsonファイルでインストール済の場合は一度「削除」を選択したのちに再度「インストール」をクリックする。

最後に書き込むボードを指定する。「Degispark(Default - 16.5mhz)」を選択する。これで環境構築は完了だ。

スケッチを作成し書き込む
環境構築が完了したのでスケッチを作成した。Digisparkのサンプルスケッチの「mouse」をベースに下記のように変更した。これで30秒ごとに左右に1ピクセルマウスカーソルが動く。

スケッチを作成したら「マイコンボードに書き込む」をクリック、コンパイルが完了し、「Plug in device now...」が表示されたら、DigisparkをUSBポートに差し込む。


書き込みが完了の表示がでたら抜いてもOK。

動作確認
スケッチを書き込んだDigisparkをUSBポートに差し込むと動作が開始し、マウスカーソルが自動的に左右に動くことが確認できた。1ピクセルしか動かないので目を凝らしてみないとわからないレベルである。また、USBデバイスがどのように認識されているか確認したところ、下記のように狙い通りマウスとして認識されているようだ。

これで快適なテレワークライフが送れそうである。
以上
Baseusの20W USB充電器とUSB-CケーブルとLightningケーブルを買ってみた
背景
普段遣いのスマホとしてiPhone 11Proを使用しているのだが、急速充電に対応した充電器がApple純正のものしかなく、コンパクトなものが欲しくなったのでケーブルと一緒に購入することにした。今回購入したものは下記の通り。

Baseus Super Si Pro QUICK CHARGER 20W
コンパクトなUSB充電器といえばAnker製のものが定番であり、Amazon等で気軽に手に入ることから一般的にはおすすめといえるだろう。特にGaNトランジスタを使用したAnker Nano Ⅱシリーズは識者による分解レビューもYoutubeにあがっており内部構造は信頼できそうである。
だがAmazonのセール期間中でもないタイミングで購入するのも面白くないし、ちょうどアリエクが独身の日セールを実施していたので、中華製の充電器を購入することにした。調べてみると聞いたことのないメーカが星の数ほどあったのだが、その中からBaseusというメーカのものを購入することに決定。
AmazonでもGaNトランジスタ採用の100Wアダプタ等を販売しておりそこまで怪しいメーカでもなさそうだったのが決め手だ。
今回はiPhoneの充電のみに使用することを想定し20Wのものを選択した。Beseus Super Si Pro QUICK CHARGER 20Wという製品名で価格は独身の日セールで1306円であった。なお購入する際はUSプラグを選択しないと日本のコンセントに刺さらないので注意が必要だ。
AmazonでAnker PowerPort III Nano 20Wが1780円で購入可能であり、配送のリスクを考えるとコストパフォーマンスは微妙なところだ。Ankerのものはコンセント端子が折り畳めないのでその点はBaseusに利があるかもしれない。
パッケージの外観はなかなか洗練されたデザインで結構かっこいい。中身を取り出してみるとシンプルにアダプタと取り扱い説明書、そして中華製品特有のなぞのおまけ(シール)が入っていた。キャラが意外とかわいい。放射性物質のマークがついたものを持ってるのがなんだか物騒だが。。。


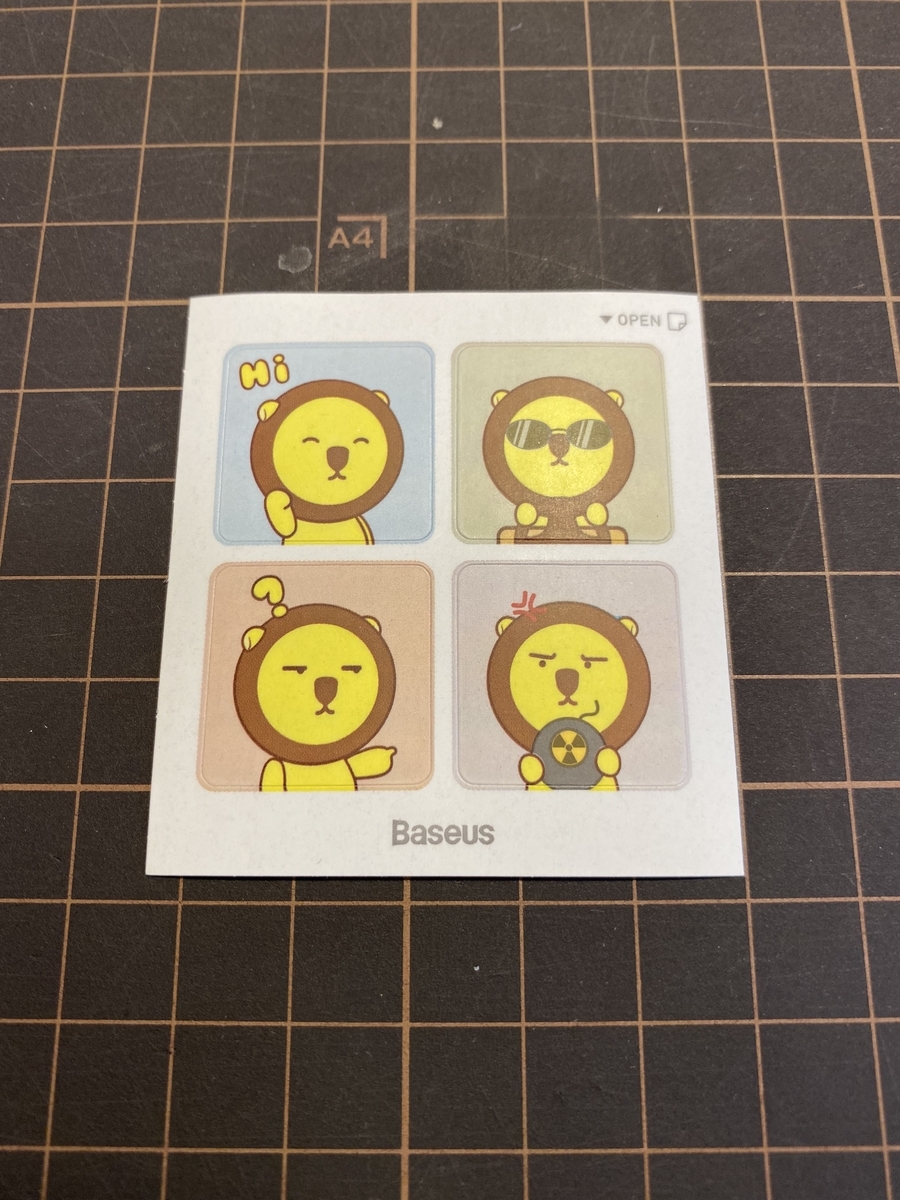
肝心のACアダプタ本体はシンプルにUSB-C端子が1つとインジケータのLEDが1つのみ。20W SUPER Siとでかでかと定格出力が書かれているが、中華製の充電器はこれがスタンダードなのだろうか。昭和の車の「TURBO」や腕時計の「WATER RESIST」表記に通じる味わい深さがある。


説明書の仕様を見てみると5V 3Aの15W出力と9V 2.22Vの20W出力に対応しているとの表記。試しにMacbook 2017に接続してみたがきちんと20W充電可能なアダプタと認識されており問題なく使用可能なようだ。なおインジケータは白LEDで機器が接続されていなくても点灯しっぱなしであった。通電していないときもLEDが消えないのは少し気になる。
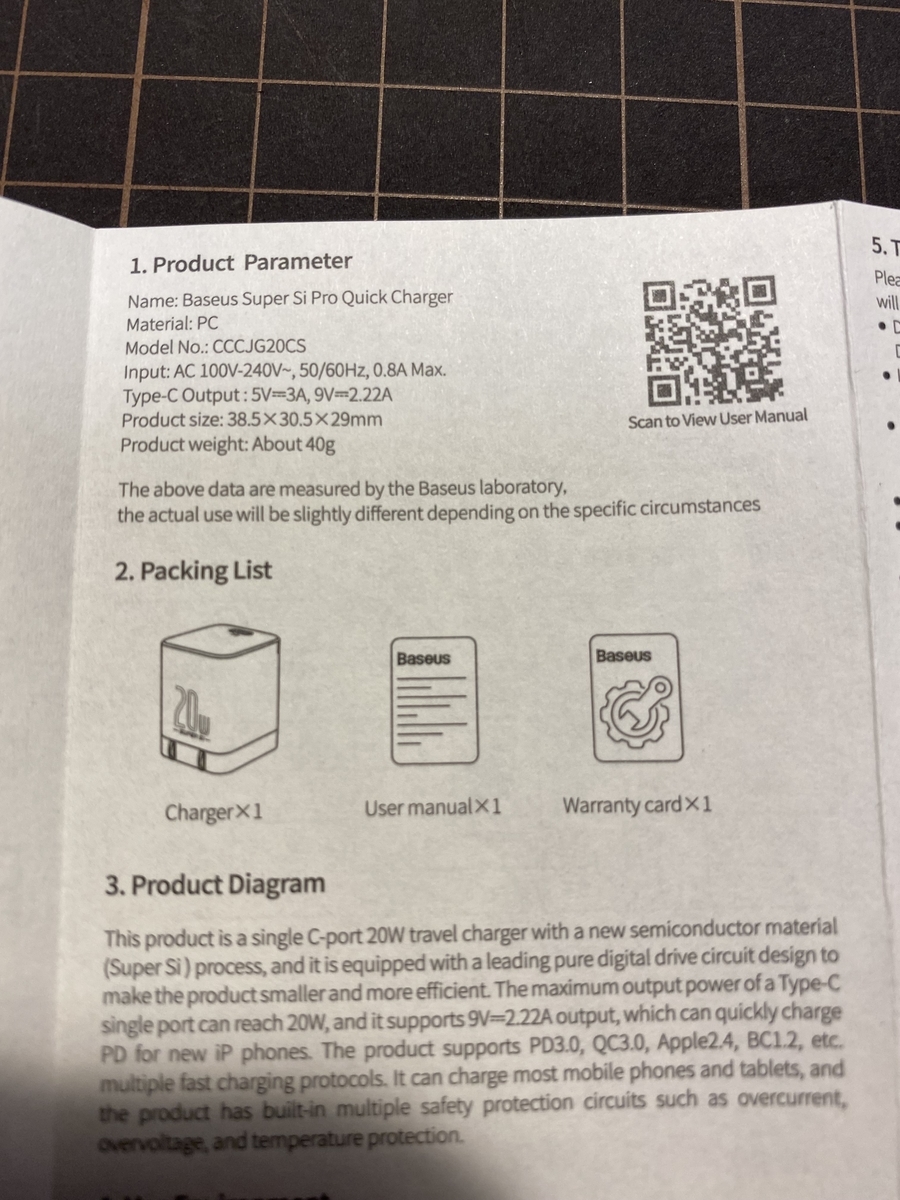

Baseus Display Fast Charging DATA CABLE Type-C to iP
ACアダプタのみでは面白くないので、せっかくならとLightning-USB TypeCケーブルも合わせて購入してみた。USB PD 20Wまで対応ということでiPhoneの急速充電が可能なものだ。このケーブルは、7セグのLEDが端子に埋め込まれており、充電時の供給電力が計測できる点が最大の特徴となっている。こちらも独身の日セールで購入し、1132円であった。
パッケージデザインはACアダプタと共通の色使いとなっており統一感がある。MFi認証についての表記が特に見当たらないのが少し気になる。今後のiOSアップデートで充電不可になる可能性もある点は注意が必要かもしれない。
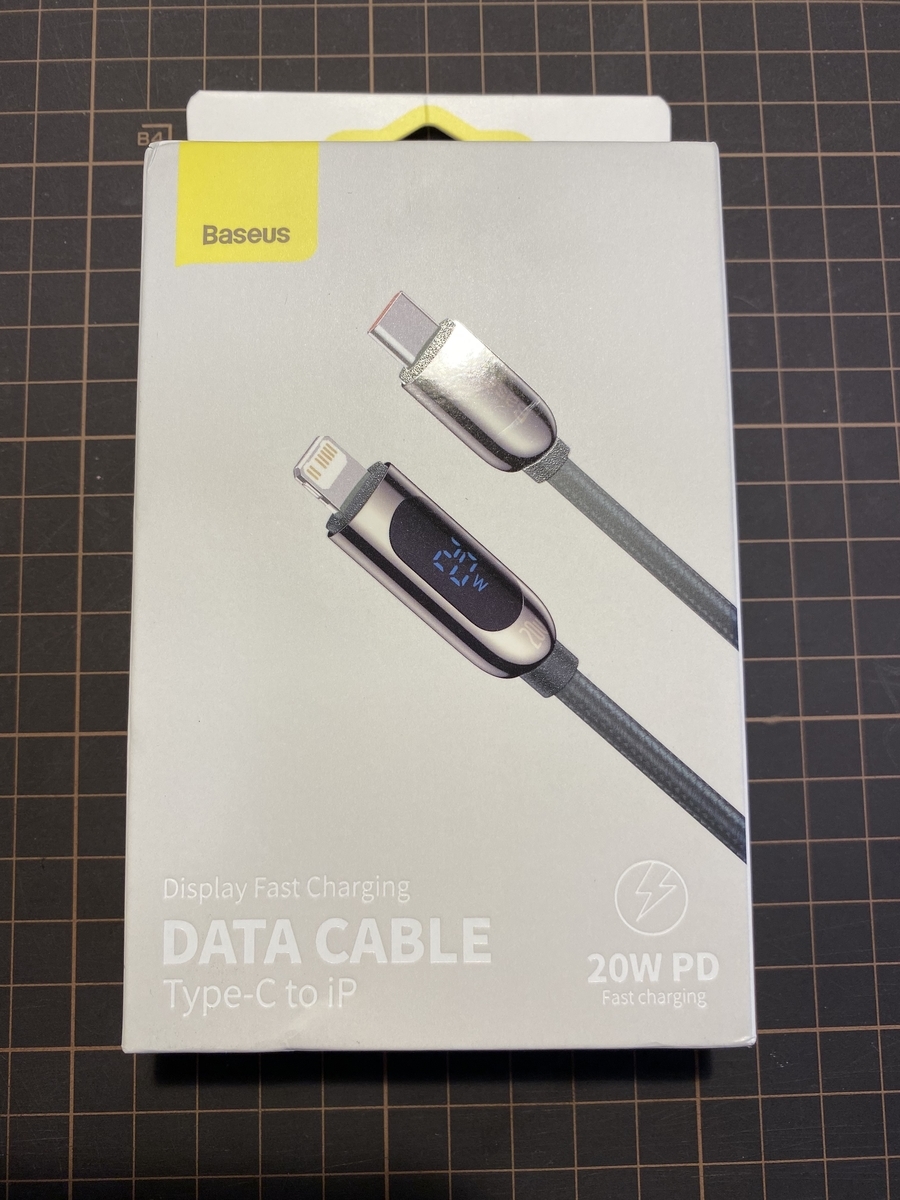

ケーブル自体を見てみると保護メッシュの質感が非常によく、端子も高級感がある。ケーブルを束ねるマジックテープバンド、計測機能付で約1100円はかなりいい買い物だと思う。おすすめである。ちなみに色はダークグリーン。

手元にあったiPadに接続してみたところ、正常に充電が開始された。このときは電池残量約60%ほどで10Wで充電されていたようだ。数値はリアルタイムで変動し、充電しながら使用していると負荷がかかったタイミングで供給電力が増減し、見ていて面白い。7セグLED表示は写真ではホワイトバランスの影響で緑っぽく見えるが実際は青である。

また、iPhone 11ProとMacbookを接続してみたところ端末を認識していたことから、純正ケーブル同様に、電源供給だけでなくデータ通信も可能なようだ。
Baseus Display Fast Charging DATA CABLE Type-C to Typr-C 100W
こちらは両方の端子ともUSB-Cのケーブルだ。Macbook等のノートPCの充電用として購入。供給可能電力が100Wとなっており通常のUSB PD対応のノートPCであれば問題なく使用可能なスペックとなっている。なお価格は独身の日セールで1189円であった。
こちらはMFi認証を気にしなくて良いので長く使えそうだ。
パッケージ、ケーブルの外観は前述のLightningケーブル同様の見た目で高級感がありいい感じである。ちなみに色はブラック。
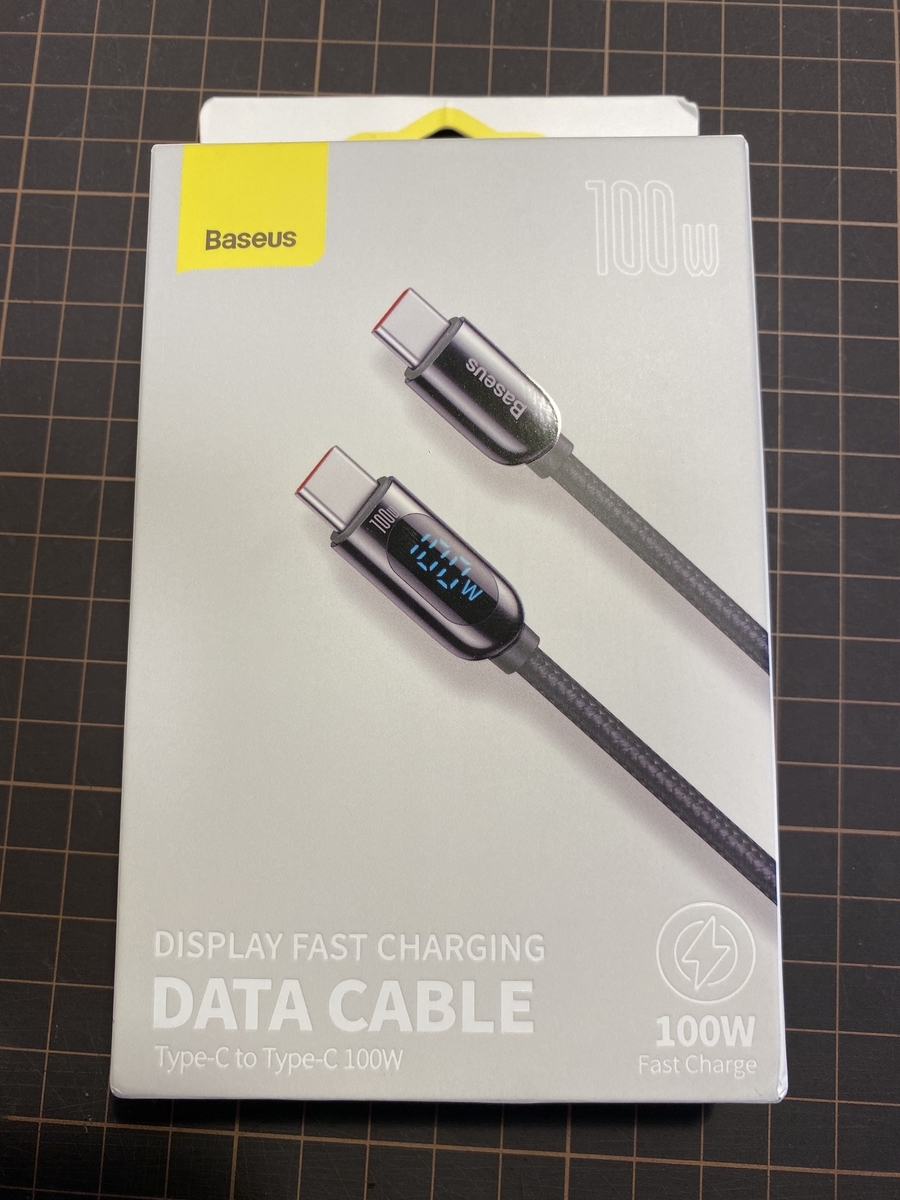


Macbookに接続したところ通常使用であれば5~10Wくらいの電力供給で動作していることが確認できた。なお、左側のポートに接続すると表示が逆になってしまいちょっと見栄えが悪い。
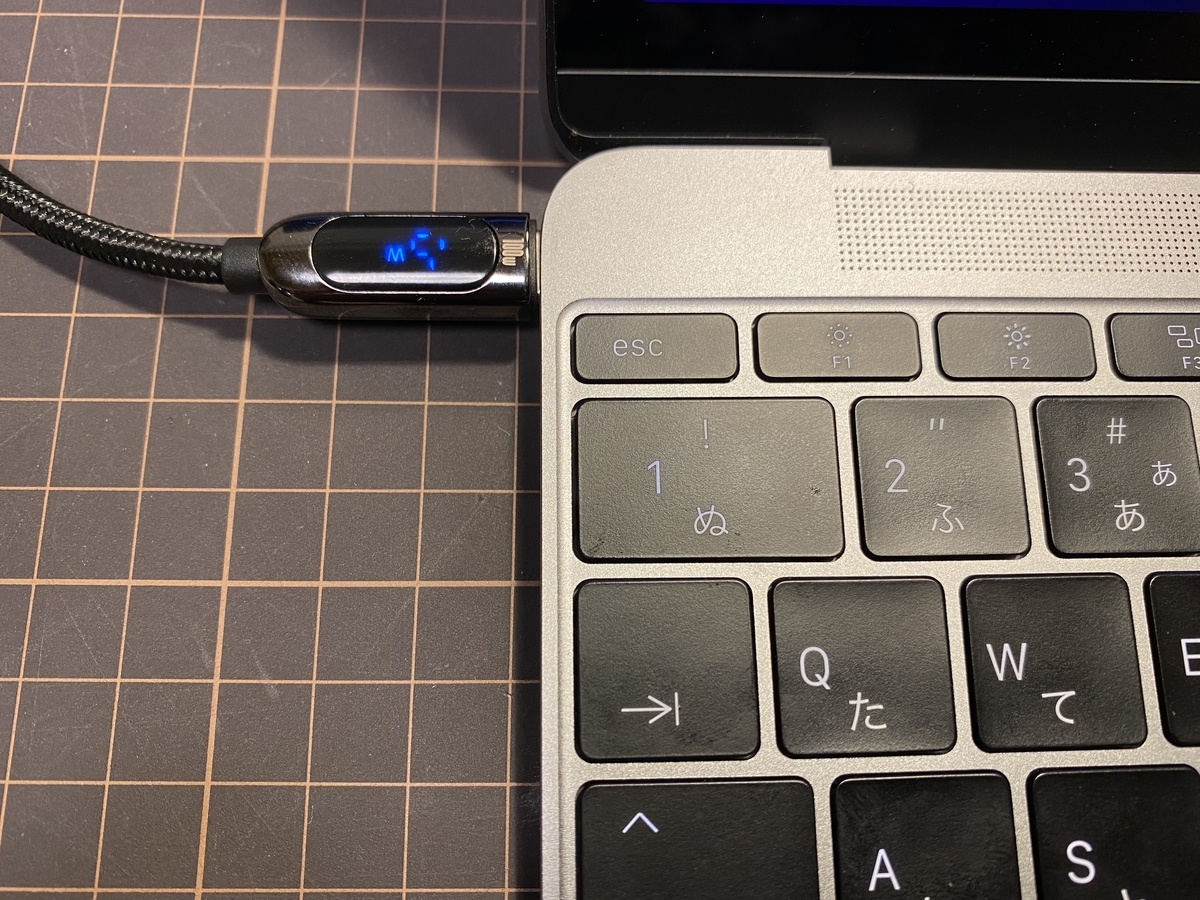
結論
今回はBaseus製のACアダプタとケーブルを購入してみた。ACアダプタについては特に可もなく不可もなくという感じで、価格的にメリットもないことから物好きにしかおすすめできなさそうだ。ケーブルについては、総じて質感がよく計測機能もついているのでガジェット好きにはたまらない。この価格で購入できるならかなりおすすめなので、アリエクを利用できる方は機会があれば購入してみるのもいいかもしれない。
Ender3v2 + SKR mini E3 v2.0にCR touchを導入する
背景
普段使いの3DプリンタとしてCreality製のEnder3v2を所有しているのだが、これまでメインボードをBIGTREETECH SKR mini E3 v2.0に交換した以外は素の状態で使用してきた。今回、ふとプリント精度を向上させたいと思いたちオートレベリング用のプローブを購入したので備忘録として導入の流れを記しておこうと思う。

CR touchを購入
格安3Dプリンタではベッドのオートレベリングに簡易的なタッチプローブがよく用いられており、BL touchや3Dtouchなどが有名である。
当初はBLtouchを購入する予定だったのが、知らぬ間にCreality純正のタッチプローブが発売されていた事に気づき、日本語での導入記事も見かけなかったため興味本位で購入してみた。なおAliexpressのCreality公式ショップで購入、送料込で約4000円だった。
CR touchとBL touchは何が違うのか
Creality公式HPには両者に違いがあるかのように記載されているが、ピン配置は5pinでBL touchと同様であり、海外Youtuberが投稿している検証動画での繰り返し精度は測定誤差レベルの差しかなく大きな優劣はなさそうだ。差があるとすれば下記の3点
・CR touchのほうが見た目の高級感がある
・Creality純正なのでプローブが最適な位置に取り付けられる金具がついている
・純正メインボードで確実に動作するという安心感がある
といったところだろう。
なお検証動画内では繰り返し精度約1.2umという産業用途にも使えそうな検証結果となっているが、この簡易な構造でそこまで精度が出るのかは少々疑問である。
CR touchをEnder3v2に取り付ける
早速CR touchを開封し、Ender3v2に取り付けていく。パッケージはAnkerっぽいような気取ったデザインで、側面の謎のキャラクターがいい味を出している。


付属品は本体、ケーブル、取付金具、ビス、結束バンドとEnderシリーズに取り付ける際に必要となる部品が一通り付属していた。


本体は全体が樹脂製の半透明カバーに覆われておりBL touchよりかっこいい


まず最初にホットエンド横のタップ穴に金具を取り付ける、M3×6とM3×8が付属しておりマニュアルでは8mm長のビスで取り付けろと書いてるのだが、フレームと干渉しそうだったので6mm長を使用。余った8mm長のビスでCR touchを取り付けた。


次に、メインボードに配線を行う。本体左手前裏側のカバーを取り外す。固定ネジは上面に1本、下面に3本ある。メインボードは純正ではなくSKR mini E3 v2.0に載せ替えてある。マニュアル上でコネクタ位置を確認し、Z-Probeと記載されている箇所に接続した。

配線は少しでも見栄えを良くしたいため、ケーブルを保護しているメッシュに通し、CR touchに接続した後に、結束バンドで整理した。

ファームウェアの設定を変更しメインボードに書き込む
CR touchを取り付けたのでメインボードのファームウェアを設定していく。なおエディタはVS code、拡張機能はPlatformIOを使用し、ファームウェアバーションはMarlin 2.0.9.1だ。VScodeとPlatformIOの組み合わせはMarlinの標準的なコンパイル環境であり、導入については下記の記事に詳しく記載されている。
Configuration.hを開き、Z軸プローブの追加を実施する。
Z軸の原点復帰はプローブを使用したいのでUSE_PROBE_FOR_Z_HOMINGの行頭にある//を削除し、設定を有効な状態とする。

#define BLTOUCHの行頭にある//を削除し、プローブを有効にする。今回はCR touchを使用しているが、基本的にはBL touchと同じ動作を行うので問題ない。

次にホットエンドノズルからプローブのオフセット量を設定する。スケールを用いて目視で測定したところX-44mm、Y-10mmであった。Zは後ほど調整するのでとりあえず0mmとしておいた。
そしてキャリブレーションの方式について設定する。手軽に実施できるレベリング方式として3点測定にて補正するAUTO_BED_LEVELING_3POINT、ベッド面を平面と仮定して傾き補正を行うAUTO_BED_LEVELING_LINEAR、双曲線と仮定して補正を行うAUTO_BED_LEVELING_BILINEARがある。今回はAUTO_BED_LEVELING_BILINEARを使用することとした。

RESTORE_LEVELING_AFTER_G28を有効にする。これで、G28での原点復帰動作後に以前計測した補正データが有効となる。

Z_SAFE_HOMINGを有効にする。Z軸の原点復帰がベッドの中央で実施される。

ネット上のBL touch導入記事を見るとZ_MIN_PROBE_USES_Z_MIN_ENDSTOP_PINを有効にするよう指示されているが、これを有効にするとメインボード上のZ_MINコネクタの信号と競合してしまい、プローブを使用したZ軸の原点復帰がうまく動作しなかった。下記の動画ではZ_PROBEとZ_MINコネクタにそれぞれ配線を実施しているが、CR touchは5ピンコネクタのためZ_MINに接続することができない。定かではないがこれはSKR mini E3特有の問題なのかもしれない。二股ケーブルを作成することで接続可能であるが、無効にすることで動作確認できたためコメントアウトすることにした。
一通り設定を終えたらファイルを上書き保存する。
VScodeの下部に表示されているチェックマークをクリックし、プロジェクトをビルドする。

無事完了したら下記のような表示が出る。

私の環境の場合、Marlin-2.0.x/.pio/build/STM32F103RC_btt_maple内にfirmware.binファイルが作成される。

このfirmware.binファイルをマイクロSDカードにコピーする。マイクロSDはEnder3v2に付属してきたもので、容量8GB、ファイルシステムはFAT32でフォーマットし、アロケーションユニットサイズは4096バイトとしている。Ender3v2標準のDWIN液晶画面は使用するSDの容量とフォーマットにうるさいらしく、Marlinを導入した際にフォーマットしたものをそのまま使用している。
ファイルのコピーが完了したら、SDカードをEnder3v2に差し込み電源を入れると自動的にファームウェアの書き込みが始まり、書き込みが完了すると通常通り動作可能となる。液晶パネルに新たに「LEVEL」という項目が追加されており選択すると問題なくレベリングが実施された。

ヒートベッドが室温の状態での測定結果は下記の通りで、中央部がやや凹んでいるような結果となった。なお下記の結果はOctprintのターミナル上で確認した。

プローブのZ軸オフセットを調整する
実際のプローブとホッドエンド先端にはオフセットがあるため、プローブでのZ軸原点復帰後、紙を使ってホッドエンドとの距離を確認しオフセット値を決定した。最も良さそうであったZ-0.9mmに設定し、レベリングナットでベッドの高さを微調整した。


スライサーの設定で印刷開始時のヘッダー部にオートレベリング実行のGコード命令 G29を追加する。スライサーはCuraでver4.11.0を使用した。
Setting→priter→Manage Printersをクリック

Preferenceウィンドウが開いたらMachine Settingsをクリック

Start G-codeの原点復帰命令G28の直後にG29を追加する

追加したらcloseでウィンドウを閉じて設定完了
オートレベリングの効果を確認
テストパターンを印刷しオートレベリングの効果を確認した。0.4mmノズルを使用しているため幅が0.8mmに近ければOK。ベッドとノズルの距離が近ければ太く、遠ければ細く印刷される。
結果、これまではノギスでの測定値が外周部 約1.10mm、内周部0.80mmとなっていたが、外周部0.88mm、内周部0.84mmと改善した。レベリングの計測値からも明らかなように中央部の凹みを補正する形でヘッドが動いていることが確認できた。


以上
M5 STACKをMac 使おうと思ったらget.pyでエラーが出た
環境構築で起きた問題
普段、メインPCTはwin10のデスクトップ、サブのノートPCはMac bookを使用している。
家ではあまりノートPCを触ることがないのだが、ふと思い立ってMacで環境構築を行ったところ思った以上に行き詰まったので備忘録として残しておく。
MacOSでM5Stackを使用している方も多くいるようで、下記の記事を参考にしながら環境構築を進めた。
USBシリアルドライバのインストールは特に問題なく完了。
次に、ESP32 Arduino Coreをインストールしようとしたのだが、ここで盛大に躓いた。
下記のページに記載されている、コマンドをターミナルにコピペし、gitからファイルをダウンロードしようとするとエラーが出る。
エラーの内容は以下のとおり、
MacBook:tools $ python get.py
System: Darwin, Info: Darwin-16.7.0-x86_64-i386-64bit
Platform: x86_64-apple-darwin
Tool xtensa-esp32-elf-osx-1.22.0-80-g6c4433a-5.2.0.tar.gz already downloaded
Extracting xtensa-esp32-elf-osx-1.22.0-80-g6c4433a-5.2.0.tar.gz
Tool esptool-2.3.1-macos.tar.gz already downloaded
Extracting esptool-2.3.1-macos.tar.gz
Downloading mkspiffs-0.2.3-arduino-esp32-osx.tar
Traceback (most recent call last):
File "get.py", line 148, in <module>
get_tool(tool)
File "get.py", line 103, in get_tool
urlretrieve(url, local_path, report_progress)
File "/System/Library/Frameworks/Python.framework/Versions/2.7/lib/python2.7/urllib.py", line 98, in urlretrieve
return opener.retrieve(url, filename, reporthook, data)
File "/System/Library/Frameworks/Python.framework/Versions/2.7/lib/python2.7/urllib.py", line 245, in retrieve
fp = self.open(url, data)
File "/System/Library/Frameworks/Python.framework/Versions/2.7/lib/python2.7/urllib.py", line 213, in open
return getattr(self, name)(url)
File "/System/Library/Frameworks/Python.framework/Versions/2.7/lib/python2.7/urllib.py", line 443, in open_https
h.endheaders(data)
File "/System/Library/Frameworks/Python.framework/Versions/2.7/lib/python2.7/httplib.py", line 1049, in endheaders
self._send_output(message_body)
File "/System/Library/Frameworks/Python.framework/Versions/2.7/lib/python2.7/httplib.py", line 893, in _send_output
self.send(msg)
File "/System/Library/Frameworks/Python.framework/Versions/2.7/lib/python2.7/httplib.py", line 855, in send
self.connect()
File "/System/Library/Frameworks/Python.framework/Versions/2.7/lib/python2.7/httplib.py", line 1274, in connect
server_hostname=server_hostname)
File "/System/Library/Frameworks/Python.framework/Versions/2.7/lib/python2.7/ssl.py", line 352, in wrap_socket
_context=self)
File "/System/Library/Frameworks/Python.framework/Versions/2.7/lib/python2.7/ssl.py", line 579, in __init__
self.do_handshake()
File "/System/Library/Frameworks/Python.framework/Versions/2.7/lib/python2.7/ssl.py", line 808, in do_handshake
self._sslobj.do_handshake()
IOError: [Errno socket error] [SSL: TLSV1_ALERT_PROTOCOL_VERSION] tlsv1 alert protocol version (_ssl.c:590)
CUIアレルギーである私が、頑張って読んでみたところ、どうやらmkspiffs-0.2.3-arduino-esp32-osx.tarというファイルのダウンロードでエラーを吐いている用に見える。
冒頭に貼り付けた記事の方も同様のエラーが発生したらしく、解決方法が記載された下記の記事を紹介している。
どうやらエラーの出ているファイルを単体でgitよりダウンロードし、参照されているフォルダに置けばきちんと実行できるらしい。
ということで早速試してみたのだが、記事のリンクよりダウンロードされるファイルは、バージョンが古い0.2.2のものらしくエラーが出るのは変わらず。
解決方法
ロクにソースも読めない私が、なんとか解決した方法を以下に示す。
まず、ファイルのダウンロードURLであるが、get.py実行時に呼び出されているpackage_esp32_index.template.json内に記載してある。
場所は、下記の通り。
~/Documents/Arduino/hardware/espressif/esp32/package
MacOS向けのダウンロードURLは139行目に記載されている。
"host": "x86_64-apple-darwin", "url": "https://github.com/igrr/mkspiffs/releases/download/0.2.3/mkspiffs-0.2.3-arduino-esp32-osx.tar.gz", "archiveFileName": "mkspiffs-0.2.3-arduino-esp32-osx.tar.gz", "checksum": "SHA-256:9f43fc74a858cf564966b5035322c3e5e61c31a647c5a1d71b388ed6efc48423", "size": "130270"
これよりURLは、
https://github.com/igrr/mkspiffs/releases/download/0.2.3/mkspiffs-0.2.3-arduino-esp32-osx.tar.gz
コピペしたURLをブラウザに貼り付けてファイルをダウンロードする。
ダウンロードしたファイルは下記の場所に置く。
~/Documents/Arduino/hardware/espressif/esp32/tools/dist/
でこれで大丈夫かと思いきや、ダウンロードしたファイルの拡張子は.tar

jsonのコードには、.tar.gzで記載されているので.gzで圧縮する。
cd ~/Documents/Arduino/hardware/espressif/esp32/tools/dist/ &&/ gzip mkspiffs-0.2.3-arduino-esp32-osx.tar
ファイルの拡張子が.tar.gzになっていたらOK。

get.pyがあるフォルダに移動して、再度実行する。
cd ~/Documents/Arduino/hardware/espressif/esp32/tools/ &&/ python get.py
下記のようにDoneになれば成功。
MacBook:tools $ python get.py System: Darwin, Info: Darwin-16.7.0-x86_64-i386-64bit Platform: x86_64-apple-darwin Tool xtensa-esp32-elf-osx-1.22.0-80-g6c4433a-5.2.0.tar.gz already downloaded Extracting xtensa-esp32-elf-osx-1.22.0-80-g6c4433a-5.2.0.tar.gz Tool esptool-2.3.1-macos.tar.gz already downloaded Extracting esptool-2.3.1-macos.tar.gz Tool mkspiffs-0.2.3-arduino-esp32-osx.tar.gz already downloaded Extracting mkspiffs-0.2.3-arduino-esp32-osx.tar.gz Renaming mkspiffs-0.2.3-arduino-esp32-osx to mkspiffs Done
あとは、ESP32ライブラリをgit cloneすればArduino IDEから使用できる。
以上
PS.無理矢理な解決方法な気がするので、根本的な解決方法があれば知りたい
M5 STACK GRAYを買ってみた
今更ながらではあるが、M5 stackを買ってみた。

基本モデルのベーシックと迷いに迷い、800円差ならMPU9250がついているほうがお得だろうとGRAYを購入。(公式HPに限定モデルとか書いてあったし)
マイコンで遊んでいる人界隈では結構流行っているらしく、ネット上に情報もそこそこあるみたいだ。
この手のマイコンといえば味気ないパッケージに基盤一枚が入っているだけというのが通例で、ケースは自分でこしらえるか、まな板状態で使用するのが一般的であるが、その点M5 stackはなかなか気が利いている。
そこそこおしゃれなケースに、LCD、入力ボタン、そして収納ケースまでついているではないか!
すぐにでも使い始められるパッケージング!いわゆる評価ボードと言われるものとは一線を画す感じがする。
arduinoしかり、mbedしかりこの手の流行りものを買ってはLチカで満足している私でも、これだけいたれりつくせりなら、ちょっとはLチカより先に挑戦する気になるかもしれない。。。
早速、開封してみた。
USBケーブルと10芯の平ケーブル、簡単な説明書が同梱されている。

ここで一点気になったのがUSBケーブルだ。
M5 Stackに接続する端子がなんとUSB-typeC!!


typeCなんてニンテンドースイッチかMacbookでしか使ったことないよ。。。
付属ケーブルは200mm程度しかなく、手持ちの長いものを使用したかったのだが、さすがにtypeA-typeCのケーブルは持ってない。
忘れないうちにamazonで 購入しておくことにした。

Amazonベーシック USB Type C to USB3.1 Gen2 Aオス変換ケーブル 0.9m ブラック
- 出版社/メーカー: AmazonBasics
- メディア: Personal Computers
- この商品を含むブログを見る
以上
次回は環境構築に挑戦してみる。




